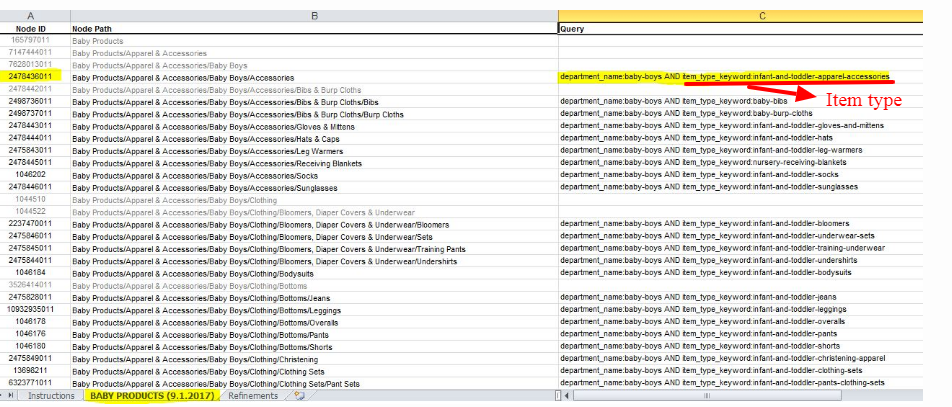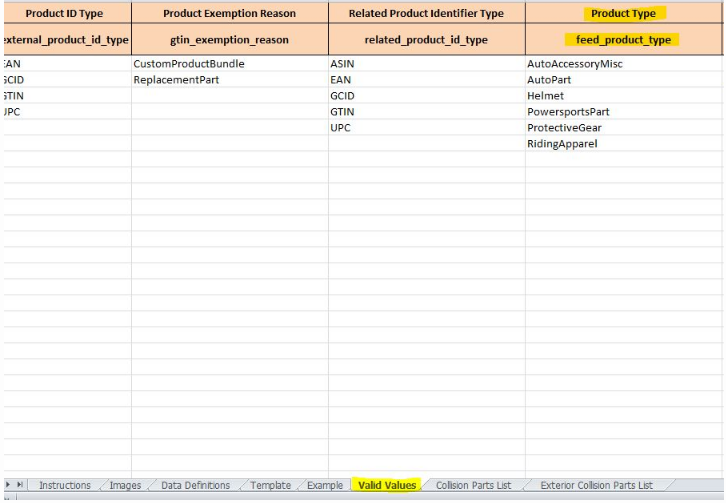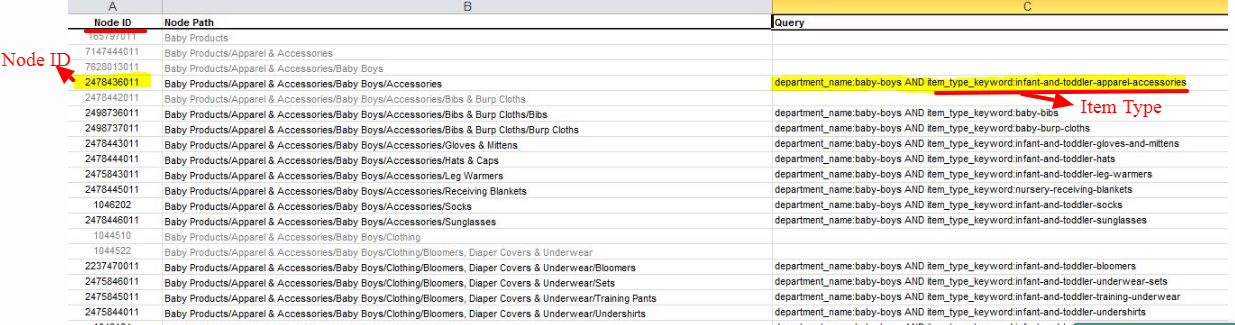Yes. The mapTaxonomy command can be used to “pull” the taxonomy field.
The following advanced commands will use this field for brands (and map it to the Google g:brand field)
Amazon Merchant Queries
Amazon: How do I increase product visibility on Amazon search?
Amazon is one of the most popular e-commerce platforms and if you want to be a successful business, it’s almost a given that your products have to be listed on it. But, there are thousands of products listed on Amazon. And, there’s also the ever-changing A9 algorithm in play for Amazon product search results.
So, how do you increase product visibility on Amazon searches?
Use keywords your clients would use
When selecting keywords, think like your audience! What keywords would you enter if you were looking for your product? Think like your customer and enter keywords they would use to find your product. To stand out, also use innovative keywords that a client may enter in their search. For example, if you sell barstools, you might include keywords such as “leather”, “solid wood” or “rustic” so your stools would show up in a potential customer’s search.
Make an attractive offer
Amazon automatically rates products higher in searches if an offer is included with it. Even if you decide later on to no longer provide this offer, it will still show up in your product’s sales history.
Get positive reviews
If you provide quality products and customer service and get positive reviews from your customers, Amazon will want to have your products show up in their searches. Why? If they’re providing the buying public with great products and positive shopping experiences, people will only continue to shop through them. So, happy customers mean happy Amazon!
List more products
Even Amazon recommends that you list up to 40 products! Listen to the experts and list as many products as you can; this will only generate more exposure for your eCommerce business. Remember the quantity of the product only will not help you, you need to maintain quality service while staying competitive also.
Create product bundles
By creating bundles, you give your visitors more options and more products. The customer will see more of what they’re looking for and with an assumed discount, even if it’s less shipping costs by ordering more products from you, it is one of the best ways to convince them to make a purchase.
PS: Post was last updated on October 25, 2018.
View PostShopify Amazon Queries
Shopify Amazon Queries
We would like to sell from our Shopify store to Amazon. Can we set a higher price for products sold on Amazon – is it easy to do?
Yes. Price can be altered in a feed. For this, they need to use the command:
rule discount(1.20, *, p) This will increase your Shopify product’s price on Amazon by 20%.
You can find more info about increasing or decreasing price here
1. When you sell products from Shopify to Amazon, can we set a different price?
Yes, we can increase or decrease price as needed.
2. If we can set a different price, is it applicable to all platforms? Shopify, Magento etc
Yes. this feature is applicable to all platforms.
3. Is there any restriction on price setup using different platforms?
No such restrictions. Usually, regular_price is used in feed and if available, sale_price is also used. And this is used in the same manner for all platforms. However, if you are using API connection to sync Shopify to Amazon, you need to be careful.
View PostItem Type Keyword (item_type) – Selling on Amazon
What is item_type while selling on Amazon?
Amazon uses values supplied by sellers to determine where listings are visible on Amazon.com (e.g., Men’s Dress Shirts). If a seller does not provide a browse node, then Amazon will assign the product to the root node (the broadest or most general node) for the category (e.g., Clothing).
These products tend to perform less well because customers have difficulty finding and comparing them to other listings. Supplying values in item_type field help to better categorize your products enhancing the search results while selling on Amazon.
Where to find the value for item_type?
The values for item_type can be found on Browse Tree Guide table.
For Example “item_type_keyword:hand-towels” indicates that the term “hand-towels” should be added to the “item_type_keyword” field in inventory template.
Example
The below table shows the Node ID and Item_type_keyword for Baby Products
- In Recommended Browse Node/ the node ID is kept
- In Item type, you have to enter the value from Query tab with item_type_keyword of your related node ID.
- Give the Name to your Feed and get feed.
If you face confusions related to Item_type Please Contact Us
View Post
Feed Product Type for Amazon Listing
Feed Product Type
Within a template/category, there are often multiple product types defined. Select a product type from the drop-down on the template tab or the a value from the valid values tab. You will find that information in the Valid Values tab in Inventory File Templates for each template to help you make a proper Amazon listing.
If you are using the premium version of ExportFeed products to sell on Amazon Marketplaces, Feed Product Type is automatically handled.
Including the Feed Product Type in your feed/template
In a few cases where the feed_product_type is required, the value will be completed automatically (these templates only have one valid Feed Product Type)
In other cases, you may have to set the value yourselves by selecting from a list of valid values.
- Download and view the desired template.
- Click the “Valid Values” tab and look under the Product Type (feed_product_type). Select the one that closely matches your products to correctly list product on Amazon.
- To include this value in the feed, go to the Create New Feed page (you can get here by editing a feed as well) and click [open advanced commands] near the bottom.
ExportFeed handles feed product type automatically
When you use ExportFeed Plugins and Apps to upload your products to Amazon, ExportFeed handles the product feed type information automatically. You’ll only need to select the appropriate from the dropdown. However, if you find any product category missing, you can easily contact us and we’ll work to add that information to help you easily sell your products on Amazon.
WordPress Plugin: WooCommerce Products to Amazon Marketplaces
Shopify App: ExportFeed for Amazon & Etsy
BigCommerce App: ExportFeed
View PostHaving trouble understanding the FAQ? Contact Us
BTG Table Guide for Amazon Feed Creation
Why is Browse Tree Guide Needed?
BTG Tree is required to display your products to particular branch of Amazon product categories. BTG consists of recommended_browse_nodes. recommended_browse_node is the id of Amazon’s category branch. You need to include this in product feed to list your product in particular category of amazon.
BTG:-It is a tree containing a set of rules. This is used to assign products to particular categories online in Amazon.com. BTG table differs according to the region.
The Browse Tree Guide is a tool to assist you in merchandising your products effectively online.
In the Browse Tree Guide, you will find three standard columns:
- Node ID: Refers to the identification number associated with the specific browse path.
- Node Name: Each point in the browse path is called a browse node. This column lists the name of each browse node.
- Terms to Use: Lists the field name and correct term required in order to have your product show in the associated browse path. For example, the entry “item_type_keyword:hand-towels” indicates that the term “hand-towels” should be added to the “item_type_keyword” field.
Following table shows Node ID and item_type_keyword in from BTG Table
Having a problem finding the BTG for your Amazon marketplace, you can find BTG Table list of the USA here.
Still Facing Issues Finding BTG Table, Please Contact Us
View PostMaximize Product Feed Performance
You can generally get the best of overall feed processing performance by following these guidelines. Product feed performance also depends upon which platform your eCommerce is based on and which merchant feed you are creating. So, you may need to be specific regarding these.
- Make sure that your product feed matches the specifications provided by the merchant.
- Your products must have all the required attributes but providing values for optional attributes will help in maximizing product feed performance.
- Follow the best practices of listing on a specific merchant and create product feed according to that.
- Avoid submitting a lot of feeds with only a few records in each of them. When possible, combine the data into larger feeds.
- Include only the products you are updating, not your entire inventory.
- Upload one feed of the same type not more than once every 20 minutes. Allow more time between larger feeds.
- Keep file size below 10 MB, it’ll help you to upload faster.
Note: If you are looking for something specific regarding product feed optimization, please feel free to contact us.
View PostPrerequisites to use our WooCommerce Amazon plugin
Check the prerequisites for WooCommerce Amazon plugin first and set them correctly. Follow the given links for more information.
- Registering for an Amazon Pro Merchant seller account or another Amazon account that makes you eligible to use Amazon Marketplace Web Service (Amazon MWS)? See the Amazon MWS FAQ.
- PHP: 5.2.8 or later. For more information, see https://secure.php.net/downloads.php.
- CURL: 7.18.0 or later. For more information, see https://github.com/bagder/curl/releases/latest.
- OpenSSL: 0.9.80 or later. For more information, see https://www.openssl.org/source/.
If you meet the prerequisites for WooCommerce Amazon plugin, that’s great! You can start using our plugin now.
Download WooCommerce Amazon Plugin from here
View PostHow do I use Advanced Commands with the Amazon Template?
Advanced commands or the product listing customization options allow you to optimize your product feed. You can send your enhanced listings on Amazon Marketplaces. While using ExportFeed plugin or the cloud service, we’ve added the required Amazon Template/Category for your products.
So, when you use the customization options or advanced commands while preparing your products for Amazon, they will be applied to the Amazon category templates.
For more information please refer to this page: Advanced Commands with Amazon Seller
If you need help regarding customization of products or using Advanced commands with the Amazon Templates, please feel free to contact us.
View PostAmazon: Why is my Product Id Type field blank?
Solving Product ID Type field blank for Amazon feed
The product id type field looks at product id number and assigns GCID / UPC / EAN according to the number of digits.
According to Amazon:
The standard-product-id must have a specific number of characters according to type: GCID (16 alphanumeric characters), UPC (12 digit number), EAN (13 digit number) or GTIN(14 digit number). Please ensure that leading zeros do not get lost when the file is exported from excel to text. This can be accomplished by formatting the numbers in these cells as text, and double checking your .txt file to ensure that no errors have occurred while exporting your file.
Therefore, you can create a UPC attribute (for example), attach it to all items and then map it to product id type:
deleteAttribute [amazon product-id-type attribute]mapAttribute [upc attribute] to [amazon product-id-type attribute]setParam localized_name "[amazon product-id-type local name]"
Note: [amazon product-id-type attribute] and [amazon product-id-type local name] are found in the Amazon Template files (they can vary from template to template)
View PostAmazon: How do I set a manufacturer?
Setting manufacturer as brand in product feed
The manufacturer field, for simplicity is pulled from an attribute ‘brand’ (most cases they are the same). Here’s what you can do to override it.
deleteAttribute manufacturer
setAttributeDefault mfg as "Your Manufacturer"
mapAttribute mfg as manufacturer
setParam localized_name "manufacturer"
If you are having some difficulty in implementing the advanced commands, please feel free to contact us.
View PostCustomizing Feeds with Advanced Commands
How to remove product variations from the feed?
Removing product variation is similar or same as including parent products only in the feed. At times, you only need to list the parent products and remove the product variations from the product feed. Following the advanced command mentioned below helps in removing variations from the feed.
rule noVariations(*)
mapAttribute price to g:price
This will remove the variations and indicate each product as an individual.
After removing variation from the products, you’ll also need to make changes in the price so you need to map your local price attribute to the g:price attribute.
If you are confused or get some unexpected results while removing the product variation, please feel free to contact our support team.
View PostHow to create a feed with parent products only?
Create feed with parent products only
Sometimes, you need a feed with only parent products. In that case, you need to use the following advanced commands:
rule noVariations(*)
mapAttribute price to g:price
This will remove the variation and include only parent products in a feed.
In case of WooCommerce, you have a price set for the parent product. After the first code removes the variable products from your feed, the second command will set the parent product price as default for product listing in feed.
If you have any confusions regarding this, please feel free to contact our support team.
View Post
How do I change the featured image for a product in the data feed?
If you’ve created an attribute or field nvg-image, you will need to map Attribute nvg-image as g:image_link.
*Just an FYI that g:image_link is Google attributes, so enter the command as is. To remove the featured image, click here.
When changing the main image for other merchants, please check the merchant attribute (to replace g:image_link if needed) on the attribute mapping section and use that attribute on the command given above. This way you can change featured image in product feed.
View PostWhat is the command for removing the featured image?
At times, you need to remove the featured image from the product feed. You can use these advanced commands while using ExportFeed plugin or while using the Cloud Service.
1st command – this removes the feature_imgurl attribute, which automatically maps to g:image_link deleteAttribute feature_imgurl
2nd command – this command maps nag-image to g:image_link deleteAttribute feature_imgurl mapAttribute nvg-image as g:image_link
If you want to remove the images for the entire feed, deleteAttribute feature_imgurl mapAttribute nvg-image as g:image_link
If you removed the featured_imgurl attribute mapping, it won’t automatically search and map. To do that, you need to use the mapAttribute command and in the advanced commands box, type: mapAttribute nvg-image as g:image_link
Where can I find all Advanced Commands for feed optimization?
Advanced Commands help you specify how you want your products to show up. For example, to remove all images from your product feed, you would use deleteAttribute featured_imgurl.
If you want to view all of the Advanced Commands, go here.
You will find the updated advanced commands and information about product feed customization options for attribute mapping here.
Please note that if you want to view the list of available attributes at any given time, create a new feed as “Product list raw export” feed from select merchant type.
With the raw feed, you will be able to understand which products attributes are present on your eCommerce platform. You will need these attributes to use the advanced commands for feed optimizations.
View PostIs it possible to map from YITH Brand (WooCommerce plugin) fields?
Map from YITH brand fields
Can I use “post_content” as product description?
Using product description on eCommerce post content as product description
Our plugin uses the WooCommerce Product’s long or short description as product description on Google Shopping. You may force either one with the rule description() advanced command.
Example: To force the long description using the first 2000 characters,
rule description(long, maximum_length=2000)
See also: Mapping Attributes
As a CRO trick for product feed marketing, you should list the key sales points of your products on the description part.
If that information is in the post content of your WooCommerce, you should use is as your product description while listing products on Google Shopping.
View PostHow can I hide out of stock items in the feed?
How to remove or hide out of stock items in the feed?
This is an important functionality to maintain your credibility and save your unnecessary expenditure for a few merchants. Listing products that you don’t have stock for is only confusing for your customers and bad for your business, unless you provide option to pre-order.
Click [Open Advanced Command] to show a text box. In this box type the following:
$hide_out_of_stock
Click Update to save the changes and then click “Get Feed” again to regenerate the feed.
Update: If you are using our Cloud Service for BigCommerce or Shopify or using the WooCommerce plugin for 40+ merchants, you get to hide out of stock items in feed as simply as clicking on a checkbox.
View PostHow do I remove duplicates from product feed?
Remove duplicates from product feed for effective selling practice
To remove duplicates from your product feed, enter the advanced command:
$ignore_duplicates
If you find this isn’t working, refresh the feed page by hitting ctrl + F5 or Ctrl+r . Your browser may be holding your previous feed in its cache.
Most of the times, when you are creating aggregate feeds or creating feeds after updating products, this command will come to use.
If you have any confusion about removing duplicates from product feed, please feel free to contact our support team.
View PostHow can I include Value Added Tax (VAT) in my prices?
Some merchants like Google Shopping require Value Added Tax (VAT) to be included in the price in your product feed.
In order to add VAT in price for product feed, open the advanced command box in our plugin and type:
rule discount(1.2,*)
This will increase all regular prices by 20% (ie. multiply current prices by 1.2). You can change the rate as desired.
Just as you would increase the price of the product this command will also help you to decrease the regular price of your products. Suppose you had to increase it by 20%, you would simply use:
rule discount(.80,*)
General Plugin Queries
Do I need ExportFeed after listing products on merchant sites?
First of all, if you were able to successfully list your products on the merchant sites using ExportFeed, we’d like to congratulate you and our wishes for your business growth through the sales channels (merchant sites).
ExportFeed offers you to list products on three types of sales channels.
- Marketplaces like Amazon, eBay, etc.
- Comparison Shopping Engines like Google Shopping
- Affiliate platforms like ShareASale, Webgains
And depending upon the merchants, there are three ways to list your products and for some merchants, we have implemented all three of them.
- Submitting Feed URL
- Direct Connection for Upload and listing management.
- Product feed File Upload
Submitted Feed URL
If you listed your products to Google Shopping by submitting Feed URL, you need to keep ExportFeed plugin or your Cloud service account active. This is because the path submitted to your Google Merchant Center is within the ExportFeed services. And Google and other such merchants regularly fetch the updated product data from those URL paths.
Uploaded via Direct Connections
If you listed your products using Direct Connections like on Etsy, even if you remove ExportFeed, your listing will still be intact, unlike some other service providers. However, there is a catch. Your updated product data will not be synced between the merchants like Etsy. This, in turn, will cause your listing to get buried beneath the newer and updated listings and will cost you in loss of sales revenue.
Uploaded using File Upload
What if you created a product feed file and uploaded that file to the merchants? This is possible with Amazon (you also have direct upload for Amazon marketplaces except for India and Australia) and ShareASale. However, merchants like these themselves recommend uploading updated product feed files in order to see changes in sales.
One more reason to keep using ExportFeed when you’re uploading product feed files to merchants is that you can implement AB testing for your product title, description, tags, and image links for as long as you get desired sales results.
When ExportFeed allows you so much flexibility and opportunities to increase your sales, why would anyone want to miss that out?
View Post
How to automate WooCommerce feed update on ShareASale?
Automatically uploading your updated product data to ShareASale requires you to get Merchant’s FTP access from ShareASale.
You need to contact the tech team at shareasale@shareasale.com to setup a FTP access for you.
Then you can simply provide your Merchant FTP access to support team at ExportFeed and let us know about your upload frequency requirement.
Note: ShareASale allows a merchant to upload product feed up to 31 times a month.
View PostProduct Feed File Upload: What does it mean?
Product Feed File Upload: What is it?
When the delivery method is “file upload” is it still automated.. or do u have to go and click “upload” like a live URL always stays up to date?
Not really. File upload means uploading a csv or txt files. The feed is updated within the site and our plugin cannot push the updates to merchants
However, ExportFeed allows you to keep your product feed file updated on your server with the Automatic Feed Update Schedule Interval even for the merchants which allow the File Upload method only.
Direct Products Upload: What is it?
If your eCommerce is connected to the merchant like Amazon using the API connection provided by ExportFeed plugin or app, then you can select the product list and directly upload them to the merchant. This adds the benefit of regularly updating your products on the marketplaces unlike the file upload method.
View PostFacebook Feed Queries
I want to know how to get the feed to upload to Facebook so I can start to run dynamic ads
In such case, you can ask for feed URL to the client and the feed URL can be found in manage feed section. The feed will open in the browser tab in case of XML feed. You can view source feed and check attributes like price, title, description, link, category, availability. Brand, MPN, etc. if they are available, you can ask them to try uploading and in case of any error, report back to us with errors.
1. How can we upload feed to Facebook?
Here is the link to check to work with Facebook feed
View PostWooCommerce
I have around 1k products on eBay. I would like to export all these products and list them in WooCommerce, which will include all the images, description and prices. Is this possible with this plugin?
Our plugin only works with the products export from platform to merchants and not from merchants to platform. So we will not be able to help with such request. Basically, importing to WooCommerce, Shopify, or any other supported platform is not possible with ExportFeed products and services.
View PostFeed setup
I really need help setting up ExportFeed.
You can check the documentation link here
And also here are faqs
You can also contact us for a personalized demo.
How we help for Feed Setup with personalized demo?
When you schedule a personalized demo, we invite you to share your screen and create the type of product feed that you need for your desired merchant. Please note that we offer a 1 time free feed setup even if you are using trial plan of ExportFeed.
View PostWhy we ask for a subscription payment and use automatic renewal system?
Our products work to connect two different external systems in order to improve your sales and we need to continually work on our products to keep up with both systems and their updates and changes. Two systems that we need to keep up with:
1. The platform that your eCommerce site is developed.
2. The merchant that you send your product feeds.
3. With the subscription payment and automatic renewal only we are able to provide you uninterrupted service.
Due to the feed requirements and even occasional glitches in the systems, data feed may not perform as expected and you get error reports. This issue needs to be addressed and we’re always there to take care and solve those issues.
Some of the merchants have specific feed requirements and sometimes you may have specific requirements. Our support team will work to help you meet those.
View PostFeeds not being saved?
Why aren’t the product feeds saved?
Sometimes when the plugin is installed or updated, you might encounter issue with feeds not being saved. Such error occurs when the feed table is not created or updated properly. In such case:
- Deactivate the plugin once and re- activate it again.
- If the re-activation doesn’t help, please contact us.
Also, check Technical Requirements to configure your system for the plugin.
Please follow this and generate new feeds easily. In case the problem is still there , reach out to us for more help.
View PostWhy Should I Go With You Guys?
Good question, reader!
Other than the fact that we think we offer a pretty sweet product, here are some other things you might want to consider:
- With our product there is ONE dashboard to view ALL of your products on EVERY platform you have your products listed on;
- Our Shopping Cart Product Exporter takes all the manual work out of adding your products to other merchants’ sites;
- Whenever you add new products to your site, it’s automatically uploaded to every merchant you’re linked up with! (no seriously, it’s almost magical);
- You will be able to see how your products are faring in different markets;
- We are probably the coolest keeners you’ll deal with and will help you every step of the way.
So don’t waste any more time dealing with this shopping cart and that shopping cart and connecting this to that. Order ExportFeed now and let us do the work for you, or if you want to do a free trial, start your trial now.
And don’t worry – once you decide we are the coolest thing since sliced bread, you won’t lose all of the product information you’ve got on all of these online merchants! We said we’ve got your back and everything will stay where it is!
View PostHow does ExportFeed works?
To put it simply, The Shopping Cart Product Exporter (ExportFeed) takes your products and adds them to major online merchants so that when someone does a search for your product on that site (e.g. Amazon), it will now show up there!
To explain a little further, our exporter takes your existing shopping cart, with all of your products’ information, and produces an ‘export’ data feed. This data feed is then sync’d or uploaded to other online merchants so that your products will show up in THEIR search engine.
View Post
Google Merchant Queries
Google: Is there a limit to shipping weight?
Google Merchant may invalidate items with shipping weights greater than 70 lbs.
In GMC > Settings > Shipping there would be an option to create a shipping rates based on a weight table or rule.
We suggest tinkering around with the shipping settings on GMC, where they regularly update their settings:
https://support.google.com/merchants/answer/6069284?hl=en
Google: How do I set the Shipping information?
There are two ways to configure Google shipping settings.
1. Shipping information can be set from inside your Google Merchant account under Settings > Shipping.
There are countless ways to provide shipping information to users here.
For more information on the Google shipping, click here.
2. Setting a flat shipping fee to your feeds
To add a flat shipping rate to your Google feeds, click on the [open advanced command] box and type:
rule shipping(#)
where # is the flat rate. Example:rule shipping(0)
Hit update and then regenerate the feed.
The shipping information for all products may look like this:
<g:shipping>
<g:service>Ground</g:service>
<g:price>0.00 USD</g:price>
</g:shipping>
Essentially, all products have free shipping.
View PostGoogle: Why am I seeing “default” values in some attributes (like product_type, age group, etc..)?
To resolve this issue:
1. In ExportFeed plugin, Navigate to Manage Feeds > edit the feed
2. Open the advanced command box found near the bottom of the page
3. Within this box, enter the following:
set attribute_granularity to 0
4. Click Update and then Get Feed for immediate changes.
Explanation:
It appears that the “WooCommerce Google Product Feed” plugin creates “age group” and “gender” attributes with value of “default” within the WP database. Even after this plugin is disabled, our plugin still detects these values. To tell our plugin to “stop looking for additional attributes”, enter the above command.
Google: The gender is showing as default despite it appearing as male or female in the product attribute. How do I resolve this?
Sometimes, the plugin detects the previously saved attributes. This might be due to our plugin detecting the value saved at some point of time.
To resolve this, add set attribute_granularity to 0 command in the ‘Advanced Commands’ box and click on ‘Update’.
The command above basically tells the plugin to not search/find extra attributes from the WordPress wp_postmeta table.
Does the Google shopping feed do custom_label_0, custom_label_1, etc.?
Yes! On the Create New Feed page, under “Show Additional Attributes” you can find options to map to these custom labels.
Alternatively, you can set these attributes to static values with the advanced command:
setAttributeDefault custom_label_0 as "MyCustomLabel"
Google: Do I need to create feeds for multiple categories?
This question is answered best by Google:
Being specific will help improve your data quality and in turn ensure that offers are presented in the right category. When viewing the taxonomy, try to navigate to the most specific category that still covers all the products being submitted.
For instance, if you are submitting MP3 player chargers use the category MP3 Player Chargers. Conversely, if you are submitting multiple types of chargers use the category Chargers.
More information, including a link to Google’s taxonomy can be found here: Categorize your products
View PostGoogle: How do I resolve missing brands or other Google Merchant Center issues?
Upon submission, Google will provide you with errors reports for a failed feed upload for the missing unique identifiers( GTIN, brand, MPN). Two of three unique product identifiers are required for uploading into Google Merchant. Here’s how to set brand in your feed using ExportFeed:
a) If you sell products from other vendors, the best way to include this is to create a WooCommerce attribute (via Products > Attributes) called “Brand” with your brand values (examples: Kodak, Google, L’Oreal). In each product that you want to be exported, attach the created brand attribute.
b) Alternatively, if you sell custom goods, it is possible to set all of the brand values to a default value (example: Your Store Name). To do this, open the advanced command box in our plugin, and type:
setAttributeDefault brand as "Your Store Name"
c) Make sure “brand” is selected and mapped to g:brand in the drop down menus. By default it is already mapped.
Hit Update and Get Feed to see the changes.
If this doesn’t solve your problem, please contact our support team.
View PostDoes the Google Product Feed only support Google USA or Google.com?
Google Product Feed only for Google USA?
Not at all! Google product feeds are supported in multiple countries and they have some particular requirements that need to be met on the data feed.
Our customers can upload their feeds to all countries that the Google Merchant Program supports. For example, we currently have a client specializing in women’s makeup and skin care products that upload their product information to the US, Canada, UK, Australia and New Zealand, all with separate feeds, and all from the same shopping cart!
We format Google product feed specifically for each country and set it up so that you’re able to choose the currency, shipping and pricing requirements. Additionally, you can upload your existing shopping cart information to MULTIPLE countries for Google Shopping! Talk about being productive!
Google Merchant WooCommerce Export
To date – the following countries are listed as supported:
Country requirements
To include your items in Google Shopping, your items must meet the following guidelines:
Google Shopping Australia:
– Products must be listed in English.
– Product landing pages must be in English.
– Product prices must be listed in Australian dollars (AUD), including all applicable taxes and charges except shipping.
Google Shopping Brazil
– Products must be listed in Portuguese.
– Product landing pages must be in Portuguese.
– Product prices must be listed in Brazilian Reals (BRL), including all applicable taxes and charges except shipping.
Google Shopping Czech Republic:
– Products must be listed in Czech.
– Product landing pages must be in Czech.
– Product prices must be listed in Czech crowns (CZK), including all applicable taxes and charges except shipping.
Google Shopping France:
– Products must be listed in French.
– Product landing pages must be in French.
– Product prices must be listed in Euros (EUR), including all applicable taxes and charges except shipping.
Google Shopping Germany:
– Products must be listed in German.
– Product landing pages must be in German.
– Product prices must be listed in Euros (EUR), including all applicable taxes and charges except shipping.
Google Shopping Italy:
– Products must be listed in Italian.
– Product landing pages must be in Italian.
– Product prices must be listed in Euros (EUR), including all applicable taxes and charges except shipping.
Google Shopping Japan:
– Products must be listed in Japanese.
– Product landing pages must be in Japanese.
– Product prices must be listed in Yen (JPY), including all applicable taxes and charges except shipping.
Google Shopping the Netherlands:
– Products must be listed in Dutch.
– Product landing pages must be in Dutch.
– Product prices must be listed in Euros (EUR), including all applicable taxes and charges except shipping.
Google Shopping Spain:
– Products must be listed in Spanish.
– Product landing pages must be in Spanish.
– Product prices must be listed in Euros (EUR), including all applicable taxes and charges except shipping.
Google Shopping Switzerland:
– Products can be listed in English, German, French, and/or Italian.
– Product landing pages must be in the same language as the products in the feed. For example, if you list your products in German, you must link to landing pages in German.
– Product prices must be listed in Swiss Francs (CHF), including all applicable taxes and charges except shipping.
Google Shopping UK:
– Products must be listed in English.
– Product landing pages must be in English.
– Product prices must be listed in pounds sterling (GBP), including all applicable taxes and charges except shipping.
Google Shopping US:
– Products must be listed in English.
– Product landing pages must be in English.
– Product prices must be listed in US dollars (USD).
Product Listing Ads for Austria:
– Products must be listed in German.
– Product landing pages must be in German.
– Product prices must be listed in Euros (EUR), including all applicable taxes and charges except shipping.
Product Listing Ads for Belgium:
– Products must be listed in French or Dutch.
– Product landing pages must be in the same language as the products in the feed. For example, if you list your products in French, you must link to landing pages in French.
– Product prices must be listed in Euros (EUR), including all applicable taxes and charges except shipping.
Product Listing Ads for Canada:
– Products must be listed in English or French.
– Product landing pages must be in the same language as the products in the feed. For example, if you list your products in French, you must link to landing pages in French.
– Product prices must be listed in Canadian dollars (CAD) and must be exclusive of all applicable taxes, charges, and shipping.
Product Listing Ads for Denmark:
– Products must be listed in Danish.
– Product landing pages must be in Danish.
– Product prices must be listed in Danish krone (DKK), including all applicable taxes and charges except shipping.
Product Listing Ads for India:
– Products must be listed in English.
– Product landing pages must be in English.
– Product prices must be listed in Indian Rupees (INR) and must be exclusive of all applicable taxes, charges, and shipping.
Product Listing Ads for Mexico:
– Products must be listed in Spanish.
– Product landing pages must be in Spanish.
– Product prices must be listed in Mexican Pesos (MXN), including all applicable taxes and charges except shipping.
Product Listing Ads for Norway:
– Products must be listed in Norwegian.
– Product landing pages must be in Norwegian.
– Product prices must be listed in Norwegian krone (NOK), including all applicable taxes and charges except shipping.
Product Listing Ads for Poland:
– Products must be listed in Polish.
– Product landing pages must be in Polish.
– Product prices must be listed in Polish złoty (PLN), including all applicable taxes and charges except shipping.
Product Listing Ads for Russia:
– Products must be listed in Russian.
– Product landing pages must be in Russian.
– Product prices must be listed in Russian rubles (RUB), including all applicable taxes and charges except shipping.
Product Listing Ads for Sweden:
– Products must be listed in Swedish.
– Product landing pages must be in Swedish.
– Product prices must be listed in Swedish krona (SEK), including all applicable taxes and charges except shipping.
Product Listing Ads for Turkey:
– Products must be listed in Turkish.
– Product landing pages must be in Turkish.
– Product prices must be listed in Turkish lira (TRY), including all applicable taxes and charges except shipping.
Google Trusted Stores
Google Trusted Stores: during the trial period the trusted stores badge doesn’t show, so how do I know it’s working properly?
The Google Trusted Stores badge will not be visible during the monitoring period of 28 days and/or 500 orders. Users will know the code is working by testing and validating the code found in the Google Trusted Stores dashboard. Because the badge code is implemented on all pages, users can also manually view the source of any webpage and search for “begin: Google Trusted stores”, which is the start of the JavaScript badge code.
Note: Google has phased-out the Google Trusted Stores program to move ahead with the Google Customer Reviews program. Here, you will find the information about Google Customer Reviews.
View Post
Google Trusted Stores: Is it really as easy as just installing it & completing the settings fields?
1. Install the Google Trusted Stores plugin
2. Complete a few fields in WooCommerce > Settings > Google Trusted Stores
3. Save the changes.
The plugin will embed the necessary JavaScript code on all your website pages
Note: Google has phased out the Google Trusted Store program to continue with Google Customer Reviews.
View PostLicense and Feed Limitations
Technical Requirements to use plugin on WordPress site
ExportFeed offers a lot of benefits to the online retailers who wish to practice multi-channel marketing and increase their revenue. Though, we have tried to keep the plugin flexible enough regarding the technical requirements, some of them are still mandatory.
- PHP Version: 5.6 or above
- PHP Memory Limit: 512 MB+
- Execution time: 512 +
- Permission Level:
- Files: 644
- Folders: 755
- CURL/ Fsocket: Enable
- In case of any conflict
- Check if there is any minifier plugin installed in your site.
- Check if Rocket loader is enabled in your CloudFlare account.
- Contact our support team in such case. They’ll help you resolve this.
- In case of Firewall Security
- There may a firewall, security feature or antivirus program blocking connection to our servers. Please ensure the plugin/software is disabled.
- For users with Sucuri hardening, please add a .htaccess file in the plugin root directory to allow execution of PHP files.
How do I upgrade to pro?
We’ve provided the trial version and even free version of our products. If these versions do meet your requirements of a product feed management plugin – Great! If not, you’ll need to upgrade to the Pro version.
We differentiate the Free version, the Trial version and the Pro version through license keys. You can get your Pro version license key to use ExportFeed with much flexibility and priority support. from WordPress ExportFeed
In order to get a Pro license key – simply visit here and choose a suitable package for you.
View PostWhat does “remote check failed” mean?
Solving Remote Check Failed issue
Remote Check Failed indicates there is some sort of firewall/security setup on your host server which is blocking communication to our servers.
Please contact your web host to ensure that:
1. Your server can communicate to our address/URL: https://shop.exportfeed.com
2. cURL, namely curl_exec() is enabled on the server.
View Post
What’s the difference between the Free Version, 7 Day Trial and Commercial?
So what’s the difference between these versions? Let us spell it out for you!
Download the trial version to see all the awesomeness that awaits!
Free Version: You can download the free version of the ExportFeed plugin to test out the waters and see if this is what you’re looking for. It includes:
50 – 100 SKUs exported per feed, no automatic feed update;
Whenever you make changes to the exported products, that information can be automatically updated to whichever online merchant you’ve synched with
FREE VERSION IS AVAILABLE HERE FOR DOWNLOAD
7 Day Trial: Our commercial version unlocked for 7 days. It includes:
Unlimited products on unlimited feeds (some merchant restriction apply);
During the 7 days, as you make updates to your product information, that data will be automatically synchronized with the products on whichever platform you’ve synced with;
When the 7 days expires, the commercial version will expire and you will be reverted to the free trial version
7 DAY FREE TRIAL IS AVAILABLE HERE FOR DOWNLOAD
Commercial Version: The big kahuna! Ok, that’s lame, but you get what we mean. You get everything:
Unlimited products on unlimited feeds;
For as long as you’re our customer, your product information will be automatically synchronized with whichever online merchants you’ve uploaded your products to!
We think you should go with the commercial version, but hey, that’s just us! ?
COMMERCIAL VERSION IS AVAILABLE HERE FOR PURCHASE
View PostHow do I remove the licence key for the trial or commercial version?
Issue in Licence key – resolving by removing license to enter new one
If you have access to wp_options via phpMyAdmin, the existing key is stored under “cp_licensekey” and can be removed manually.
Sometimes, the plugin will report a licensing error, even though the key is good and accurate.. removing the above key will allow you to re-enter and store a new license key.
Please perform a backup prior to executing this action!
You can also contact our support team if you want to disable the key.
View PostIs there a limit to feed size?
After purchasing a license key, there is no limit to how many products can be generated in a feed; any limitations would be server-dependent (PHP timeouts or limited bandwidth).
If you are generating a feed with a number of products, and don’t see a feed afterwards, look under Manage Feeds. It may just be that your browser is blocking the pop-ups!
In certain cases, if your product attribute is set to in-stock and the quantity of stock is not defined, you may generate feed files without any product information. If so, you can use the advanced commands to set the quantity for products and regenerate the feed files.
View PostHow do I activate my license key?
Obtain a 7 day trial or single site license key here OR ask us for one (provide your full name and email) 🙂 You will receive an email from our system with the key. Insert the key into the text field, click save and refresh the page shortly after.
Why is my license key invalid? Do I need a license?
If you are using our FREE version of our plugin you may continue using our product free of charge or try the full features of the plugin for 7 days using Free Trial.
For a full, non-restricted version, please consider supporting our project by purchasing a license key – Thank you!
View Post
Why doesn’t my license key work?
License key not working? Check these issues
- Please ensure you are using the full license key, which includes the text “Single-“, “7daytrial-“, etc as well as the generated numeric value.
- Try saving the key once again and then refresh the entire page.
- If it still doesn’t save the license key, then please press Ctrl+shift+R on Windows And if you’re on Mac , hold down ⌘ Cmd and ⇧ Shift key and then press R.
- Direct execution and access of PHP files from the plugin’s directory is required. A quick way to check: Select a Merchant Type from the drop down menu, if nothing happens afterwards, follow the suggestions below to resolve.
- Please ensure all directories and subdirectories have at least a permission of 755 (but not 777) and that all files have permission 644.
- Reconfigure any .htaccess files that may be coded to deny *.php files from executing on your server (or follow suggestion #4 below)
- For users with Sucuri hardening, please add an .htaccess file in the plugin root directory to allow execution of PHP files.
- Lastly, there may a firewall, security feature or antivirus program blocking connection to our servers. Please ensure the plugin/software is disabled, or contact us to know what server to open connections to.
If the license key still doesn’t save, please note the error message near the top of your screen and shoot us an email. We’ll get it resolved as soon as possible.
View Post
Merchant Help Package
Requirements for Merchant Help Package
With the merchant help package, we provide you all the information you need to list your products on a specific merchant. Apart from that, we also setup your product feed and perform optimizations as requested by you. However, to get this service from us, you need to meet the following requirements.
- Activated license of ExportFeed.
- Required information for your merchant account.
- Admin access to your eCommerce site.
- Feed creation requirements.
- Other merchant specific requirements.
As this is a specialized service, there’s an extra cost for this.
View PostLicense Provisions
If you check the pricing plan of you’ll get the information about all the services that you are entitled to with the pro version of the plugin and application subscriptions. However, there are applicable limitations with the type of license that you have.
Merchant Based limitation:
- If you are subscribed to Single Merchant Package, your Merchant Help Package will be limited to that particular Merchant.
- You can get merchant setup help and feed setup for up to 10 Merchants within the period of one year.
Time Based Limitation:
- If you are subscribed to annual package and it is about to expire, your Merchant Help Package will also expire along with the annual package unless you decide to update.
- If you update the annual package, your merchant help package will be updated to a term of one year from the time of your purchase.
- If you are subscribed to Monthly or Quarterly package, your Merchant Help package will expire with the Monthly or Quarterly package unless you decide to renew those packages.
Rapidcart Issues
Invalid Token error?
Issue: When I try to refresh the product list, I get “Invalid Token” error. How can I solve the problem?
Plugin/ App should be installed on WordPress/Shopify to sync it with rapidcart. Please make sure that the plugin is installed in your backend. Also, saving the token is necessary. Contact us for Rapidcart Token.
View PostAll products are showing out of stock?
If you are getting “out of stock” on all products though you have product quantities available, use this command:
$hide_out_of_stock()
View Post
Feed returns 0 products?
Issue: I created feed but it returns zero products. Why?
In ExportFeed cloud, the shop must be synced before the feed creation. If after installation, the feed returns ‘0’ products, then it might be the case of shop not synced yet. The solution would be to let the products and categories of your shop sync with our cloud.
You’ll get the email notification after the sync is complete, then you can proceed with selecting your sales channel and creating product feed.
If your shop has already synced before, you can contact our support through live-chat to initiate the shop sync process.
Please note that the shop is only synced once for the trial users. So, if there are product changes related to inventory quantity or other information, make sure to change them before uploading the products to marketplaces.
If you suspect that there may be other reasons, please contact our support team.
View PostShopify to Etsy FAQ
Can I change the title on Etsy?
Yes, you can change the title on Etsy and still be able to sync your products Shopify to Etsy. However, you have to make sure that the configuration is configured according to your needs.
You can go to the Etsy detail page and enable/disable according to your need. If you enable it then whatever changes you have made on Shopify will be auto reflected but if you are modifying on Etsy and don’t want auto-update title on Shopify to be on Etsy then you can disable it.
View PostCan I upload different prices on Etsy rather what’s on Shopify?
Yes, definitely you can change the product price on Etsy rather than what’s on Shopify. You can use this feature on your holiday season where you can provide discounts and also increase prices.
View PostCan I choose individual products and upload to Etsy?
Yes, you can choose products according to your need and uploaded to Etsy. We have introduced an individual product listing where you can choose products and send to Etsy accordingly.
View PostCriteria to fulfill order sync
Please make sure to follow these rules as a general guideline to fulfill order sync.
- Make sure the SKU is available on the products.
- Make sure SKU matches both on Etsy and Shopify.
- Make sure all the variation combinations are available on Etsy and Shopify.
- Make sure the product is uploaded from ExportFeed and only the order can be managed, if not uploaded from ExportFeed, contact support and will help you link Shopify and Etsy products.
- Make sure the product is in stock.
- Make sure the product quantity is tracked.
Feed limitations
There is no limit to how many products can be included in a feed. However, we recommend you to stay low to 15K in a single feed file.
View PostShopify METAFIELDS attribute
I have a product title created from another app and want to send those attributes along with the product, How do I do that?
If you are willing to do that then we highly recommend you contact our support team.
Or if you are confident in what you are doing you can use the following advance command
For eg, mapping meta description to Etsy description
Map meta_field_attribute_name to description
Shopify to Etsy Real-Time sync queries
We would like to sell from our Shopify store to Etsy. Can we expect products are regularly updated on Etsy?
Truly, ExportFeed isn’t just a tool that helps you list items on Etsy. It is possible that it additionally routinely refreshes your Etsy listing continuously.
For eg, you track your listings on Shopify and do modifications to your product in a timely manner. Then the changes that you have made to your products will all be reflected back on Etsy in real-time.
View PostEtsy: How do I increase product visibility on Etsy search?
Etsy is one of the most popular e-commerce platforms and if you want to be a successful business, it’s almost a given that your products have to be listed on it. But, there are thousands of products listed on Etsy. So here we will help you on how you can increase product visibility on Etsy search.
So, how do you increase product visibility on Etsy searches?
1 – Put the Category in Your Title
As you know, it’s important to include the category in your title. These words are what shoppers are likely to type in when searching for a particular product.
For example, if you make pocket watches, you’d most likely list your product within the pocket watch subcategory. Make sure you include “pocket watch” in your product title since potential shoppers are most likely using those keywords when searching.
2 – Use Longtail Keywords In Titles
The shorter a keyword is, the more traffic it will get. That’s a good thing, right? Not necessarily. Using a “longtail” keyword (a phrase with three or more words that is more specific) may likely bring in more sales.
Well, how does that make any sense?
People who use a shorter, more generic, keyword are often browsing and don’t know what they want. They’ll also be bombarded with a ton of products to sift through, which means more competition for you.
People searching with a more specific keyword are often more likely to make a purchase, and there’ll be less products to sift through, meaning less competition for you.
To continue with the earlier example, a generic keyword a person might use would be “watches” which would generate a ton of product listings to comb through. A person further down the sales funnel might use a longtail keyword such as “antique pocket watch” which would generate fewer results, but those results are exactly what they’re searching for, their specific ecommerce niche.
Using “antique pocket watch” in your product title will ensure your product listing is shown to these potential buyers.
3 – Put Primary Keyword in Title First
The first 30 characters (approximately) are the most important for SEO. The first keyword in your title should be your money word. That means you shouldn’t put anything unnecessary in that prime spot such as size, color, or brand name.
4 – Include Synonyms
Each person will use different words to search for the same product. While it’s important to put your primary keyword first in your product title, you should still consider other words the product may be known and searched by.
Capitalize on this and use synonyms after your keywords in a product title or include them in your product description and tags.
4 – Vary Keywords for Similar Products
Etsy does what is called “declumping” which means Etsy won’t include more than one or two items for each seller in search results.
So, that means you shouldn’t use the same primary keyword for more than a couple of items. If you do, you’re essentially competing against yourself for a spot at the top of the search results.
Make sure more products show up in different search results by using different keyword variations for similar products.
6 – Don’t Be Too Creative with Titles
As a seller on Etsy, you’re a creative and unique business owner. While it may be tempting to allow your creativity to extend product names, it’s better if you don’t. It makes for a very ineffective title, a common Etsy seller mistake.
People who are searching for products won’t use cutesy or overly creative terms. For example, if you sell original paintings, you don’t want to put the unique name of your painting in the title. Instead, use terms like “abstract painting, acrylic on canvas” in your title and save the painting’s title for the product description.
7 – Use Keywords in Tags
Etsy allows up to 13 tags for your items, which is another great opportunity to add in relevant search terms. Each tag can be 20 characters long, so think of as many search terms as you can and add them to your tags. Here are a few types of keywords to use:
- Synonyms such as “timepiece” and “wristwatch” for your watches
- Descriptors “mens watch” or “wooden watch” or “antique watch”
- Long tail keywords “antique mens watch” or “1925 gold watch” or “engraved pocketwatch” or “anniversary watch”
Etsy states that you shouldn’t repeat any categories or attributes because those are already accounted for in the search results. Save the more specific keywords for the tags.
Final Thoughts about Etsy SEO
Even if you have unique, high-quality products, an attractive and inviting shop, detailed product images, and quick shipping, if no one sees your listings, you won’t have any sales. To optimize your listings even further, check out these do’s and don’ts of listing products on Etsy.
View Post
Shopify to ShareASale FAQ
What is Merchant ID?
A ShareASale Merchant ID is simply a unique identifier assigned to every merchant registered on ShareASale’s network who can directly perform monetary transactions.
View PostWhere can I find my Merchant ID?
Your Merchant ID is displayed on the top left corner of your dashboard as soon as you log in to your ShareASale Merchant account.
View PostWhat does automatic FTP upload mean?
FTP is the best method to send bulk or very large product feed files, but it’s also a great way to store files off local machines and in one remote location.
ExportFeed’s ShareASale integration app lets you do just that automatically!
View PostHow are data feeds updated on ShareASale?
You will have to add ExportFeed’s IP(include IP) to your Merchant Center’s whitelist. We will extract your attribute details from your ShareASale Merchant Center.
Once this is set up, we will automatically update your data feed on a daily basis.
Are there any feed limitations?
There is no limit to how many products can be included in a feed. However, we recommend you to stay low to 15K in a single feed file.
View PostHow often are my products synced across Shopify and ShareASale?
ExportFeed’s ShareASale integration app lets you automatically sync your products on a daily basis.
ShareASale allows you up to 31 syncs in a single month. In order to wisely distribute the quota across the days in a month, we suggest you sync it once a day.
View PostCan I use different product titles on ShareASale rather than what’s on Shopify?
Yes, you can set any title of your preference on ShareASale that is different from Shopify.
View PostCan I upload different prices on ShareASale rather than what’s on Shopify?
Yes, definitely you can change the product price on ShareASale rather than what’s on Shopify. You can use this feature on your holiday season where you can provide discounts and also increase prices.
View PostSupported Merchants and Countries
WooCommerce
I have around 1k products on eBay. I would like to export all these products and list them in WooCommerce, which will include all the images, description and prices. Is this possible with this plugin?
Our plugin only works with the products export from platform to merchants and not from merchants to platform. So we will not be able to help with such request. Basically, importing to WooCommerce, Shopify, or any other supported platform is not possible with ExportFeed products and services.
View PostDo you support multilingual plugins?
Product feed in multiple languages
Yes. If your WooCommerce is set up using WPML for instance, we can target different countries by exporting products from your language-specific category.
Additional prices or currencies may be mapped via Custom Attributes if needed, or easily modified using the Advanced Commands below. For example.
If my prices are set up in USD, we apply the following commands to set up a Canadian feed:
set currency as CAD
rule discount(1.24,*)
rule discount(1.24,*,s) [for adjusting sale price] – At the time of writing this, 1 USD = 1.24 CAD (ouch)
If you have further questions related to changing the language in your feed, please let us know.
View PostIs my country’s currency supported?
Your prices can be modified to be in the currency for the target country. Google Shopping supports these countries for Currencies : Google Supported countries
Each merchant (Amazon, Google, Bing) will react differently with currency settings – on their side (some want the currency values, others don’t) – however, our plugin will export your native currency as you have it configured.
To export a data feed without currency (ie. price only), use the advanced command: set currency as false
To apply different currency values, use specific country currency code. for eg: set currency as CAD
You may need to use the rule discount to adjust the currency prices after converting currency value.
View Post
What merchants are supported?
Merchants supported by ExportFeed
Currently ExportFeed supports 40+ high performing merchants to help you sell more products through multi-channel marketing. To check the complete list of supported merchants, please visit this link: http://www.exportfeed.com/supported-merchants/
Additionally, if you do not find the merchant where you want to list your products, you can contact us with the product feed specifications of that merchant. We’ll definitely look into the possibilities of helping you with those also.
View PostTroubleshooting
Why can’t I upload products to my Etsy account using the Etsy plugin?
If you are connecting WooCommerce store to Etsy account using our Etsy plugin, but getting error messages, it is possible that these two might be the cases:
- Your Etsy connection details may be incorrect
This can happen if you are new to the Etsy platform. Please check your Etsy connection details and try to connect ExportFeed with your Etsy account again. - You have just created your Etsy shop so your profile isn’t completed
This is mostly the case. ExportFeed plugin fetches your details from your Etsy account. Most of the time, shipping is not set on the new Etsy accounts. So, you need to set your shipping settings on your Etsy shop.
Note: Etsy API uses flat shipping profile. So, if you have created a calculated shipping profile, please create a flat shipping profile. Then, go to Shipping Configuration and fetch the shipping template again to use the flat shipping profile as default. Check some more Etsy feed upload error details here.
View PostFeed Error: Extra content at the end of the document
Issue: Unable to access the feed due to “error on line abc at column xyz: Extra content at the end of the document”
Solution: Please increase the PHP memory limit of your server. The problem arises from the plugin automatic updates not completely generating the feed. We usually recommend a PHP memory limit of 512MB which is safe and sufficient.
View PostHow do I speed up exports / Why am I getting timeouts?
It is taking xx hours to export my 10,000+ items – how to speed up product exports?
Welcome to the world of unindexed, unoptimized and non-tuned WordPress installations! 🙂
Consider when you have thousands of items, this actually results in 10’s of thousands of row in your database. Normally, all is fine with this – except for when you want to really quickly read and parse the tables (like when you want to export products! )
For example, a customer with 11,000 items had over 700,000 rows in his database tables!
So, now we have to do a little work!
1) we need to trigger mysql to start building indexes…. if you are the web person you know roughly what this means, but if not – read up here! – https://codex.wordpress.org/Database_Description
2) the index creation takes time – as it is a background process.. we have seen from a few hours to a day or so for this to fully complete
3) indexes means ALSO when new records are created, indexes have to be updated.. so large scale imports need to be managed/planned
Anyways, if any of this is beyond you – please work with your webmaster/serveradmin/hoster to make sure this is all acceptable to them
Method #1: Chunk the results:
Chunking means we just pause between creating results, give the timeouts, etc. time to reset and then move on… in this case its a simple command:
advanced command: $max_custom_field = 5000 (or another number – usually 1/5th of the total population of products – don’t forget the variations!)
Method #2: Make the DB faster:
Basically, this is the indexing we discussed above..
Ask your webmaster/server operator to:
Index the meta_key column of wp_postmeta
(NOTE: We recommend you perform backups, properly plan this, etc.. it is not a common activity, however it is something we recommend for anyone experiencing timeouts,etc.)
Why is the category lightbox (or browser window) is blank?
Sometimes you see ‘no categories’, or ‘freezing’ when you click the category field
First, you should double check that your Store’s categories are set up and your products are properly categorized.
There are two reasons why your categories may not be shown.
1) If you have many categories, they may simply just take time to load. If you see a blank category list, exit the box by clicking away and then check it again in a few seconds.
2) The other likely cause of this is a plugin conflict or theme error.
Notable conflicts: Any caching plugin & some themes may interfere with the plugin. Disabling the plugin/theme may resolve the issue.
To verify, you might enter Firefox’s web console (Tools > Web Developer > Web Console) and reload the page.
If you see any messages in red (before you even click the category box) then you have caught where the problem occurs.
These messages will likely tell you where the error is happening, but if it’s too garbled to read, feel free to contact our support and we will attempt to interpret it.
Why aren’t my feeds updating (Fatal error: Allowed Memory Size)
Feeds not updating and getting a fatal error about memory size?
Issue: When manually updating feeds from the Manage Feeds page, the message appears: Fatal error: Allowed memory size of xyz bytes exhausted.
Reason: An application ( Product Feed) is loading more memory than what the PHP server can handle in one process.
Solution 1: Increase the PHP memory limit. Start by doubling the current value.
WordPress users. In the wp-config.php file, find or add the following:
define(‘WP_MEMORY_LIMIT’, ‘512M’);
Note: Increasing this limit only works if your host allows it
Why is product export freezing at xx%?
Product export freezing at a certain percent?
An updated version of the plugin addresses many freezing and speed issues. So if you are not using the latest version, we strongly recommend you to upgrade first.
The issue: I am getting the exports timing out at: 25, 60, 80%, etc
Reasoning: The plugin searches for any and all product data associated with your products: tags, custom fields, attributes, descriptions, etc… The following advanced command tells the plugin to only search/pull 1000 custom fields rather than 50000 fields (default). Note this value controls the number of exported custom fields and NOT number of products.
Solution 1: Type in the advanced command box: $max_custom_field = 500
Update and then Get Feed. Lower the number should the plugin freeze again.Note that missing custom fields in the feed may be attributed to this command, in which case the $max_custom_field value should be increased.
Solution 2: Increase the allowed PHP memory limit on the server (other solutions: increase RAM or CPU)
Solution 3: In v3.1.1.10 or later, the plugin now searches for even more Post Meta Data. To limit the postmeta lookups, enter the advanced command: set attribute_granularity to 0 (the default value is 5, meaning the plugin will search through all postmeta data)
View PostWhy is the plugin’s Create New Feed page blank?
After installing the latest version, clicking on the ‘Product Feed’ option in the menu loads a blank page
- This behaviour is consistent with a firewall, security feature or antivirus program blocking connection to our servers. Please ensure the plugin/software is disabled, or open connections to https://shop.exportfeed.com
- Also in some cases, it can fixed by changing the PHP version to 5.3+ if you do not have this version already.
If you still get this error after applying the mentioned fixes, please let us know.
View PostWhy don’t I see any changes after I’ve applied advanced commands?
No changes even after applying advanced commands
Please refresh the data feed page. At times, your browser will keep the older feed in its cache.
If you still do not see changes, make sure you empty any website/store cache. Click the ‘update’ button just below the advanced command box and Get Feed again.
If you are facing trouble applying the advanced commands, please feel free to let us know.
View PostVirtueMart Queries
How to enable auto- refresh product feed?
Activating the feature of ExportFeed app to automatically refresh product feed is simple when you follow the steps given here.
- Login to your Joomla administrator panel.
- Go to Components > Cart Product Feed
- Choose the auto- refresh interval option and set it in between 15 minutes to 1 week.
- Click on Update Interval.
Your feeds are set to auto update now!
OR
View PostHow do I set up CRON in my server?
1. Login to your hosting cPanel.
2. In your cPanel, you will find an option to schedule your cron jobs.
3. Set up the cron script to run every 5 minutes. The minute, hour, day of month, month, day of week fields should be filled out as: */5 * * * *
4. Add cron command to run as:
wget -O /dev/null “https://xxx.com/index.php?option=com_cartproductfeed&task=updateAllFeeds”
5. Save the process.
The CRON job is set now. Please contact us in case of any difficulties.
View Post