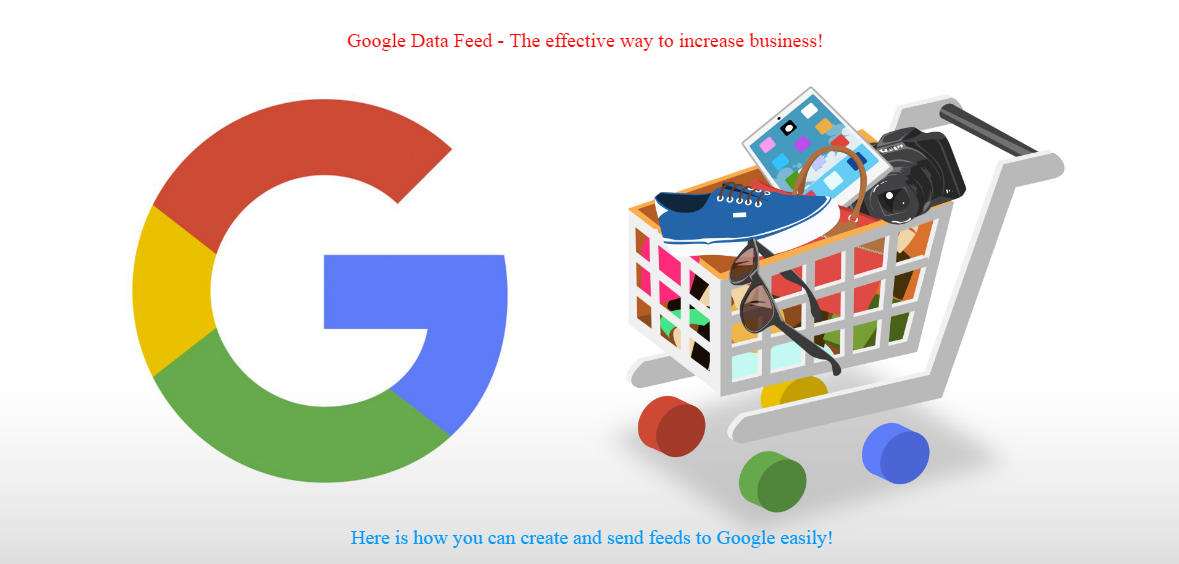
The acceleration of your business depends on how far you can go with the promotion of your products. When there are so many options to publicize them, there’s no worth bothering on things like feed creation and upload. Just follow some simple steps and your products are out in a global market using Google feeds. With ExportFeed, you can easily create a product list and promote them through various marketplaces including Google.
Let’s discuss about how you can upload your Google feeds in 7 easy steps:
1. Sign in or Register
If you already have an account with Google Merchant Center, sing in to your account. OR register if you have not created the account already.
2. On the merchant center dashboard, click on Feed.
After signing into the account, you will be redirected to merchant dashboard. On the left side bar, you will see different menus. Click on the “Feeds” option which will take you to the feed upload page.
3. Click on the Data Feed enclosed in red box to add a feed.
On the feed page, you will see a red box that says “Feed”. Click on it and you will then be taken to the feed setting page.
4. Enter Basic Information
The feed setting page requires various information to be filled. On the Basic information tab, please fill the information as indicated below:
a. Choose “Standard” option radio button for Mode
b. Choose “Product” option from dropdown list for Feed Type (not Online Inventory Product Update)
c. Choose your “appropriate country” from Target Country dropdown list
d. Choose your “appropriate language” from Content Language dropdown list
e. In Feed Name textbox type any (descriptive) name for your feed
f. And click continue
5. Upload Method
Upload method has three options in which you need to select Automatic Upload(scheduled Fetch) option. We are submitting an XML feed which needs to be updated regularly. So with this option, the feed will be fetched by Google in a scheduled time period which will keep the information updated in a feed. Click continue after selecting the radio button.
6. Feed Setup
On the Feed Setup option, fill in the information:
a. Type the name of the feed you are uploading in the textbox
b. Choose the Fetch frequency
c. Choose the Fetch Time
d. Select the Time Zone
e. Insert the Feed URL
f. Just leave the username and password blank and click on save
7. Fetch the feed
Navigate back to Feed tab, click on the feed link and then click on Fetch Now option.
This will process the feed and display whether it is successful or not. Successful fetch will be taken for review by Google whereas the erroneous ones are discarded by Google. What if there are errors in products feed? How do we resolve such errors? Is there a way to get rid of feed errors? In one word, yes. We can easily solve those errors. Just few command lines and the errors are gone.




