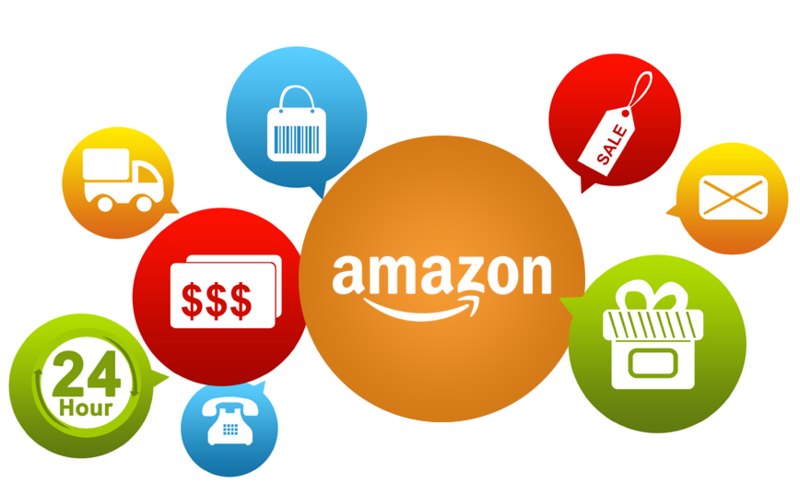
Required Fields: Item Type Keyword (item_type) or Recommended Browse Nodes (recommended_browse_nodes)
For most Amazon US templates, item_type_keyword is required.
For other Amazon regions, recommended_browse_nodes is required.
Classifying Overview (Amazon excerpt):
Amazon uses values supplied by sellers to determine where listings are visible on Amazon.com (e.g., Men’s Dress Shirts). If a seller does not provide a browse node, then Amazon will assign the product to the root node (the broadest or most general node) for the category (e.g., Clothing). These products tend to perform less well because customers have difficulty finding and comparing them to other listings.
Steps to insert item_type or recommended_browse_node into the feed:
1. Log into Amazon Seller Central
2. Hover over Inventory –> Add Products via Upload
3. Click on the Product Classifier button
4. Search for the types of products you sell. Example: vanities
4a. Amazon US: Set your item_type value to the text under “valid values”
setAttributeDefault item_type as bathroom-furniture-sets
4b. Amazon UK/DE/FR/IT: Set your recommended_browse_nodes to the Node ID value
– You may also select up to 2 different Node IDs (set them to recommended_browse_nodes1 and recommended_browse_nodes2)
setAttributeDefault recommended_browse_nodes as 3732921
Required Field: Feed Product Type (feed_product_type)
Amazon definition and use:
Within a category there are often multiple product types defined. Select a product type from the drop down on the template tab or the a value from the valid values tab.
Including the Feed Product Type in your feed/template
In a few cases where the feed_product_type is required, the value will be completed automatically (these templates only have one valid Feed Product Type)
In other cases, you may have to set the value yourselves by selecting from a list of valid values.
1. Download and view the desired template.
2. Click the “Valid Values” tab and look under the Product Type (feed_product_type). Select the one that closely matches your products.
3. To include this value in the feed, go to the Create New Feed page (you can get here by editing a feed as well) and click [open advanced commands] near the bottom.
3a. Type in a new line: setAttributeDefault feed_product_type as [feed-product-type] replacing [feed-product-type] with the value selected from the previous step.




