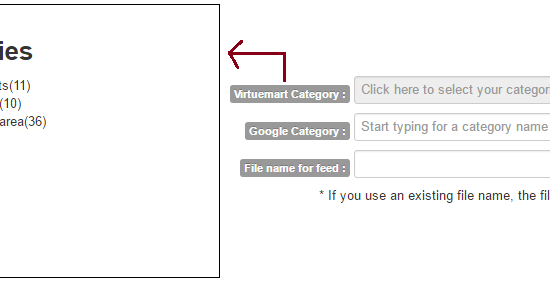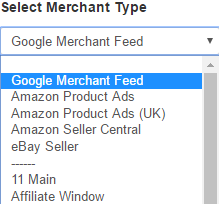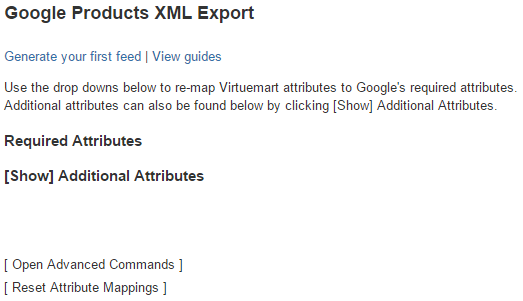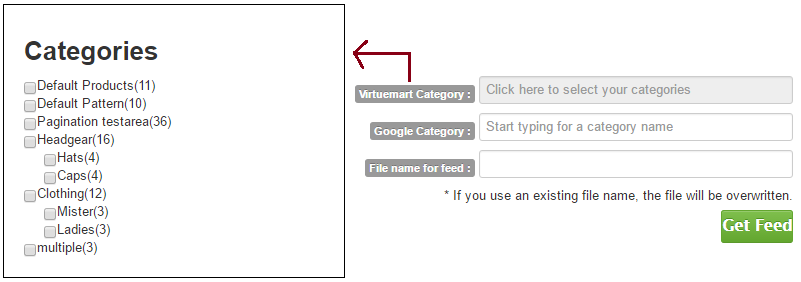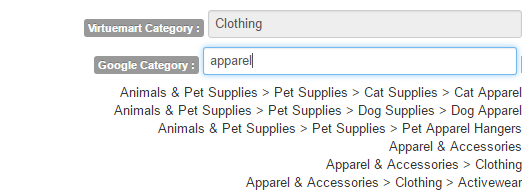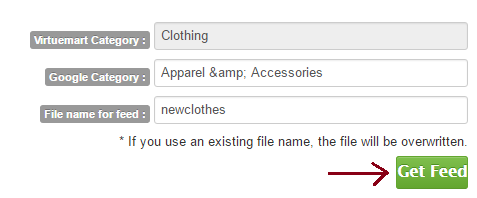Follow the simple steps below to configure the Cart Product Feed component and generate your first data feed.
1. Create Feeds Page
From the Joomla Admin’s top navigation bar, click Components > Cart Product Feed > Create Feeds
2. Enter Valid License Key (or skip to continue using the product for free – some restrictions)
If you’ve purchased a license key from our shoppingcartproductfeed.com website, enter it’s entirety (including the “Single-” or “5DayTrial-” text) into the field and click Save.
3. Select Merchant Type
Create a data feed . In the example below we use Google Merchant. Please see a full list of our support channels
4. Attribute Mapping
Each Merchant has a strict set of required attributes – see them here. To meet these requirements, you will need to map VirtueMart custom fields to any Merchant attributes. Please see Mapping Attributes for additional methods to map attributes (like using Advanced Commands)
VirtueMart Attributes are created via Custom Fields. You can also map attributes using the Advanced Command box.
5. Select the VirtueMart Category/Categories you wish to export.
Click the field beside “VirtueMart Category” to select from a list of VirtueMart categories (1.). A small box will appear with a list of categories to export (2.). Please note that the parent category automatically includes all it’s child categories. If you do not see anything, please see FAQ – No Categories .
Select your VM Categories to export. Categories are created from Components > VirtueMart > Product Categories and must be attached to each product.
6. Select the Merchant Category or Template (Amazon)
Start typing a category that closely matches your products. For a list of categories, see Merchant Category Lists
7. Name Your Feed
To easily manage your feeds (view/edit/delete) later, enter a file name. Generated feeds can be found from Components > Cart Product Feed > Manage Feeds
8. Get Feed
Generate the data feed by clicking “Get Feed”. A new window will contain your products in XML/CSV format. Ensure that your browser allows pop-ups from your website.
Note* Generating a feed may take up to 2 minutes and the resulting feed opens in a new window, please check your browser pop- up blocker settings.
9. Manage Feed
In your Manage Feeds tab, you can edit the feeds and update them manually. The manual update can be done for both single and bulk feeds. Or else, you can adjust the auto refresh interval for the feeds to refresh automatically.
10. Submit your feed
Submit the feed URL or upload to Google Merchant, Amazon Seller Central, Bing Product Ads and more…